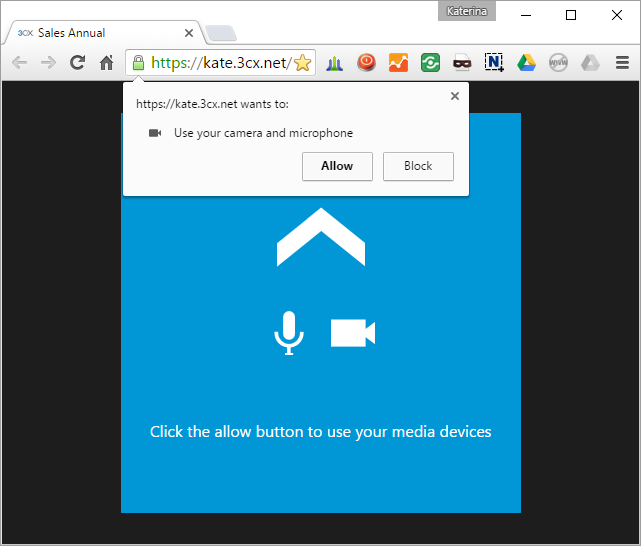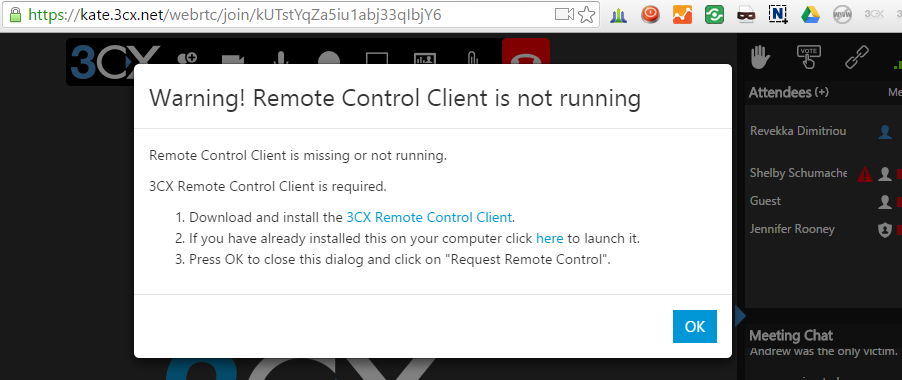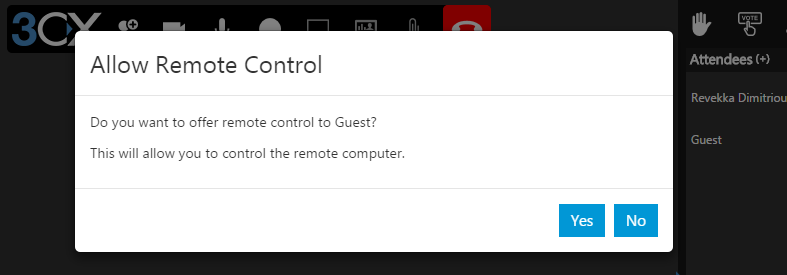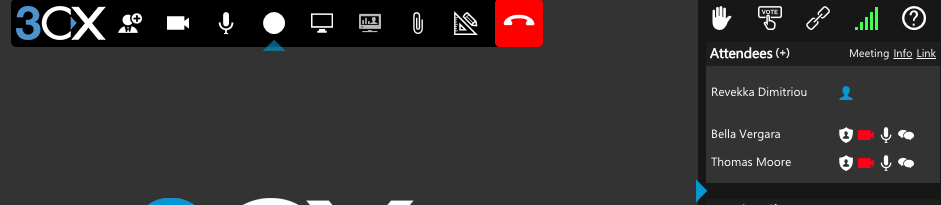举行1个视频会议
介绍
3CX允许您使用WebRTC技术从3CX Web客户端直接组织视频电话会议或网络研讨会。这意味着您的参与者不必下载并安装任何其他软件或插件。
某些视频会议功能需要3CX WebMeeting Chrome插件,请将其安装在此处。
重要提示:为了通过智能手机加入网络会议,您必须从iOS AppStore下载3CX WebMeeting应用程序,或从Google Play Store下载。
创建视频会议
1、点击“Webmeeting”链接。
2、点击左侧的“添加参与者”按钮。输入他们的姓名和“电子邮件”地址。您还可以从参加者列表中的(+)添加参与者。
3、如果这是您第一次使用视频会议功能,那么您将收到以下消息。允许使用相机和麦克风进行操作。
录音
您可以通过按![]() 按钮录制您的视频会议/网络研讨会。该图标将变为红色。一旦参加者离开会议,组织者将收到一个报告电子邮件,下载链接到mp4录音。录音可用7天。之后,它们将被自动删除。
按钮录制您的视频会议/网络研讨会。该图标将变为红色。一旦参加者离开会议,组织者将收到一个报告电子邮件,下载链接到mp4录音。录音可用7天。之后,它们将被自动删除。
屏幕共享
此功能在进行产品介绍或与同事合作时非常有用。您可以共享您的整个屏幕,包括即时通讯和电子邮件通知,或单一窗口或应用程序,只显示该窗口中发生的情况。
要共享屏幕,请按“开始屏幕共享”![]() 按钮。一个新窗口将打开,您可以共享的可用屏幕。分享屏幕后,显示屏底部将显示以下信息:
按钮。一个新窗口将打开,您可以共享的可用屏幕。分享屏幕后,显示屏底部将显示以下信息:
要停止屏幕共享,请单击上述消息中的“停止共享”按钮。
远程控制
远程控制功能是提供卓越的客户服务和快速高效地解决问题的绝佳方式。为了利用此功能,必须安装3CX远程控制插件。第一次“请求远程控制”时,下载链接将提供给您。弹出窗口将显示如下:
如果未安装WebMeeting插件,您将收到一条提示您安装它的消息。
1、只有组织者可以启动远程控制请求。如果会议中没有组织者,则“请求远程控制”![]() 按钮将不可用。按按钮提供帮助。
按钮将不可用。按按钮提供帮助。
2、系统将提示您确认提供远程协助。
3、然后参与者必须选择要共享的屏幕或应用程序。
4、要结束会话,请单击屏幕底部的“请求远程控制”按钮或“停止共享”按钮。
分享PDF
在会议中,通常需要笔记,报告和演示。能够在现场分享这些文件对于视频会议运行顺利进行至关重要。通过3CX WebMeeting,您只需点击几下即可分享PDF和更多内容。您可以在当时上传它们,或者在您的存储库中准备好它们。您还可以通过页面底部的工具箱突出显示区域。分享PDF文档:
2、一个新的窗口“共享文档库”将从您可以从“上传”,“预览”,“删除”和“共享”打开。
3、所有上传的内容都会自动保存在“共享文档资料库”中。
4、共享建立后,您将在屏幕上看到文档,您将能够与上述工具进行交互。
5、要停止共享文档,请按如上所示的“停止共享”按钮。
电子白板
电子白板功能是头脑风暴会议,商务演示或在线教室的理想工具。要使用白板:
2、选择您要使用的模板“空白”或“虚线网格”。
3、在屏幕底部,您可以选择以下内容:
- 刷
- 橡皮
- 文本框
- 颜色
- 线的粗细
- 明确
- 窗口布局
4、要停止共享文档,请按如上所示的“停止共享”按钮。
将更多与会者加入正在进行的会议
1、从您的浏览器中,您可以通过以下方式开始邀请参与者:
1、对于这两种方法,将出现一个窗口,要求您通过提供名称和电子邮件来添加参与者。然后点击“添加”按钮。一旦所有参与者都被添加到列表中,点击“确定”按钮。电子邮件将自动发送给具有链接的所有参与者进入网络会议。
此外,您可以点击浏览器右上角的“会议信息”旁边的![]() 图标或“链接”,会议链接将自动复制到剪贴板。然后,您可以将链接发送给其他参与者。
图标或“链接”,会议链接将自动复制到剪贴板。然后,您可以将链接发送给其他参与者。
注意:进入正在进行的会议的参与者将无法查看以前的评论。